Additional info’s columns related to the Customer/Supplier can be added during the creation of the new customer/supplier under Settings -> Customer or Settings -> Supplier.
1. To add new columns name which are not available in the customer Main Info screen, click on Custom Info tab.

2. At the Custom Info screen, the users would be able to add up to 9 additional columns inside. To add the columns, click on the customize button (at small button) which is at the bottom left of the Custom Info screen.

3. Once the Customization box appear (as shown), scroll down and look for the Text box 1 to Text box 9.

4. To add the column, just drag one of the Text box’s into the screen. For example here, we would drag out Textbox1 and then drop it into the screen as shown
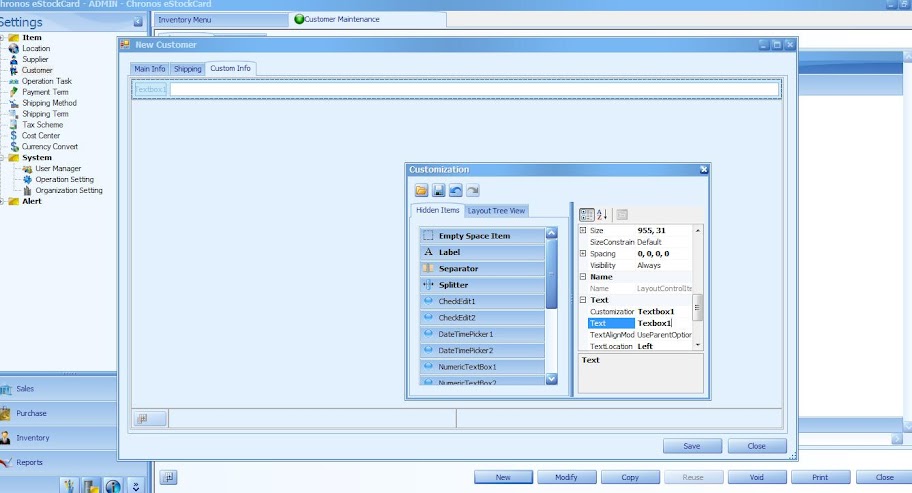
5. Then proceed to rename the Textbox1 to Testing (or any suitable name as require) in the Text column as shown below. Then information for the Testing column can then be entered when creating the Customer Info inside the Customer Master Maintenance screen.

6. Under the Sales Module, this Testing column can then be drag out into the screen such as Sales Quotation, Sales Order, Delivery Order and so on. To call out the Testing column , just click on the customize button (at the bottom left of those screen – Show customization form)
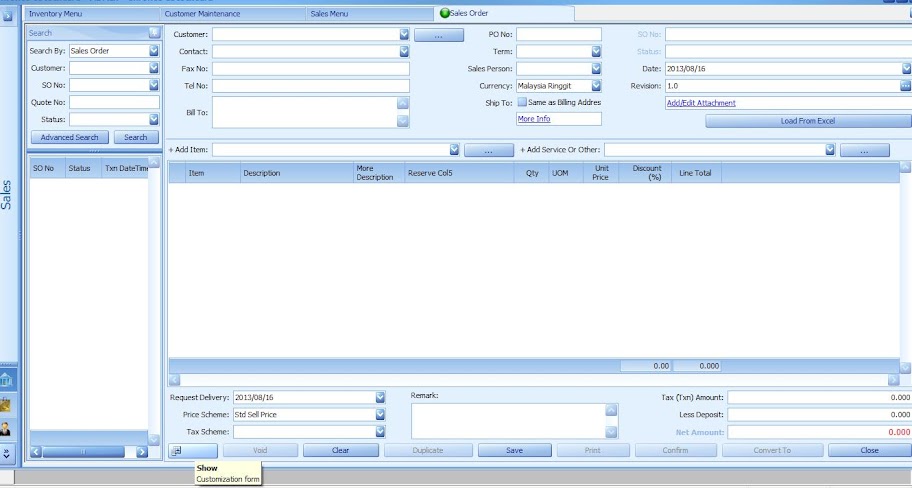
7. Scroll down and then look for the Testing which was created at step (5) and drag it into the screen as shown.
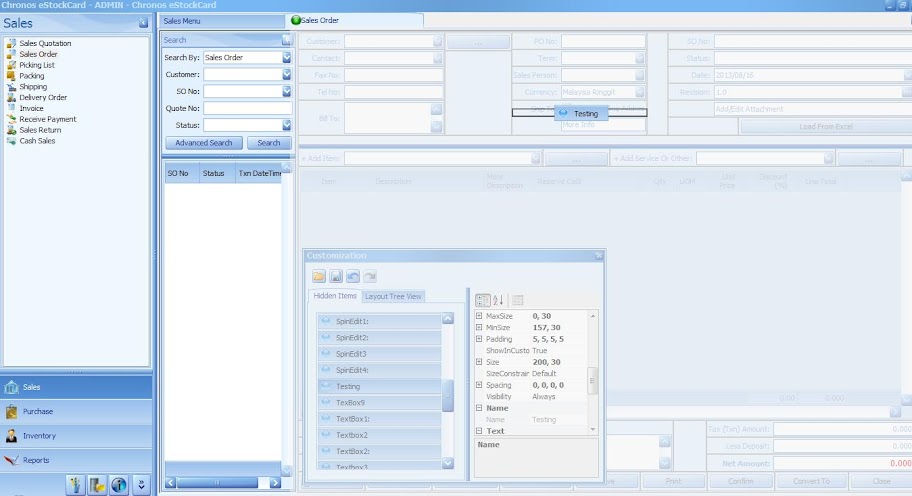
8. Now the Testing column would be available in the Main Screen. However, please note that this column info would be based on the details which was entered into the Testing column box in the Customer Master Maintenance setting and cannot be entered directly from the Sales Module screen ( such as Sales Quotation, Sales Order, Delivery Order and etc)

Related posts:
- Delete data in Settings (Item, Supplier, Customer, Operation Task, Payment and etc) in the Inventory System
- Setting a single Tax Scheme and overall Tax Scheme in the Sales Quotation and Sales Order
- Customize a field name into the IN screen for eStockCard Inventory System
- Editing incorrect info in the eStockCard Inventory Software
- Setting – Supplier Maintenance